google analytics4(ga4) を導入する
2023/08/21 22:30:00
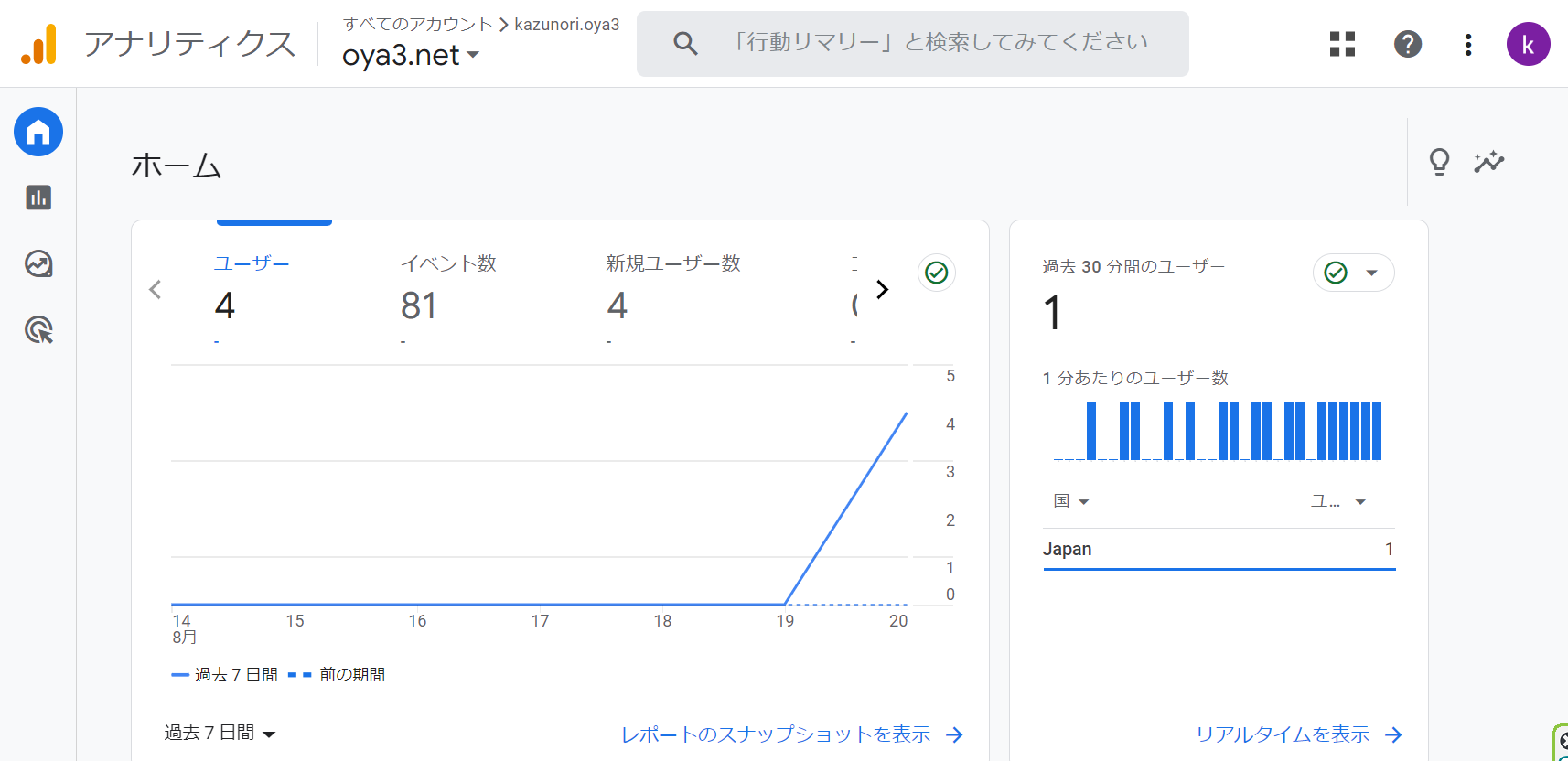
前提 #
- ga4 は google analytics4 を示す
- ga4 用の google アカウントが作成済みであること
- 作成した google アカウントでログイン状態であること
ga4 にアクセスする #
https://analytics.google.com にアクセスすると以下の画面が表示される。
「測定を開始」ボタンをクリックする

Screenshot
ga4 アカウントを作成する #
- このアカウントは、ga4 で管理するアカウント名を指定する。
- 面倒なら、google アカウントと同じにしても問題なく登録できる。
- 僕の場合、kazunori_oya3 としている。
- データ共有オプションはすべてチェックいれている。
デフォルトだと先頭のチェックが外れているが、全部チェックしても、あとから再設定もできる

Screenshot
ga4 プロパティを作成する #
- プロパティとは管理するサイトのドメインを指定すれば問題ない。
- 僕の場合、ドメインは oya3.net で、計測したいサイトは blog.oya3.net としたいので、
ここでは oya3.net としている。後から出てくる ストリームという単位で、blog.oya3.net を指定している。 - タイムゾーンは、「日本」を選択
- 通貨は、「円」を選択
- 2023/8/20時点でも詳細オプションを表示しても選択することはできないので無視していい。
旧ga設定が使えないだけ。ga4 に完全移行する必要があるということ。

Screenshot
ビジネスの説明を設定する #
ここは個人ブログの場合、以下の設定でいいはず。
- 業種は、「趣味、レジャー」を選択
- ビジネスの規模は、「小規模 - 従業員数1~10名」を選択

Screenshot
ビジネスの目標を設定する #
ここでも個人ブログの場合、「ユーザ行動の調査」を選択しておけば問題ない。

Screenshot
Google アナリティクス利用規約に同意する #
以下の通り、2か所のチェックをするだけ。
一応、内容を読んでおいたほうがいいが、個人ブログの場合は気にする項目はないはず。

Screenshot
データ収集を開始する #
個人ブログのwebサイトの取集をする場合は、「ウェブ」を選択する

Screenshot
ストリームの設定をする #
ga4 プロパティを作成する でも説明したが、ここでは計測したURLを指定する。

Screenshot
設定完了後、ログイン状態なら、
https://analytics.google.com/ にアクセスすると以下のサイト状態が表示される。

Screenshot
参考URL #
- ga4 トップページ
https://analytics.google.com/ - ga4 公式ヘルプ
https://support.google.com/analytics/answer/9304153?sjid=5 - google analytics(GA4)を導入する4つのステップと使い方を詳しく解説
ここはわかりやすい
https://lucy.ne.jp/bazubu/googleanalytics-44156.html